![]() I am beyond excited! I’m making major headway on a project I started (and stalled on) last summer – cataloging all my school books with LibraryThing. LibraryThing is a comprehensive web-based cataloging service that allows you to enter, tag, organize, review, rate and SHARE your books and/or entire library with others. Yes, share! The whole thing, not just a book at a time. Not only am I going to be more organized at school, I’m also going to be able to connect and share resources with others, especially with other school counselors. LibraryThing is also available via mobile devices, but you do not need a smartphone to use it. Here’s how you can get started too!
I am beyond excited! I’m making major headway on a project I started (and stalled on) last summer – cataloging all my school books with LibraryThing. LibraryThing is a comprehensive web-based cataloging service that allows you to enter, tag, organize, review, rate and SHARE your books and/or entire library with others. Yes, share! The whole thing, not just a book at a time. Not only am I going to be more organized at school, I’m also going to be able to connect and share resources with others, especially with other school counselors. LibraryThing is also available via mobile devices, but you do not need a smartphone to use it. Here’s how you can get started too!
The Basics
LibraryThing came highly recommended to me via a professor of library and information science. It pulls information about books from the Library of Congress, Amazon, and about 700 other sources around the world. It is even used by some libraries! LibraryThing enables people to connect and search each others’ libraries – so, for example you could:
- gather information about which books other school counselors use on topics such as bullying, friendship, curriculum, etc.
- co-manage a library with another counselor in your school
- set up a book-lending program with other school counselors in your area
- pass your cataloged library on to the next school counselor when you change schools or retire (and take it with you at the same time!)

One of a number of ways that you can view your library. There are 6 basic styles, all customizable, so you have a crazy number of options. You can sort by title, author, tag, tags, date, rating, etc. Here the books sorted by the order in which I entered them.
You can just enter your books and leave it at that, but tagging your books will allow you to categorize them according to how you think of them. For example, one person might prefer to tag Have You Filled a Bucket Today? with the tag “kindness.” Another might choose “friendship,” “school climate,” or “PBiS.” Somebody else might use some or all of those tags. Tags help you when you want to search or sort your books. For example, if I wanted to find all my books that were about bullying and involved secrets, I would enter “bullying” and “secret” into the Search Your Books box. (If I searched all of LibraryThing with those terms I would find books that other people had tagged with those terms.) Here’s what came up, even with the limited number of books I have entered so far:
All of your books go into your catalog (“Your books”). Within your catalog you can designate collections: Your Library (books you own), Wishlist, To read, Read but unowned, Currently reading, Favorites, as well as custom collections that you create, such as Loaned. You do not have to use collections, but it’s easy to do, and provides another level of organizational power. Books can belong to one or more collections at the same time.
By default your library is set to public, and you are connected to the 50 LibraryThing libraries that are most similar to yours. (It is possible to set your library or some of your books to private, but this does limit some of the features, including mobile access.) You can also connect by making friend requests or custom connections. Because I’m right in the middle of the process, I haven’t made a link to my library yet, but I plan too once it is closer to being done. I hope that other school counselors will do so too!
Adding your books to LibraryThing
I started the LibraryThing process late last summer and thought, “I’ll just add a few books now and then during the year.” Ha! The last two book entries I made before yesterday were November and September 2011! But I now absolve myself of all guilt about not keeping up with the impossible because in the interim adding books got MUCH easier! Procrastinators and The Overworked give yourself a big old pat on the back for waiting until now!
Adding books was already simple, by manually typing in the title or ISBN number or using a USB barcode scanner. Now, using your iPhone, Android, or Windows Phone makes it a total breeze. If you don’t have a smartphone, don’t despair! You can still do it the old way without much difficulty: do Step 1 below then skip to the next section. (Find out about LibraryThing’s Cuecat USB scanner here. Or just type where it says “Add Books.” I mostly did.) To add books to your LibraryThing library with your smartphone, follow these simple steps. I have an iPhone, so that’s what I’ll be telling you about, but the process for other smartphones should be very similar. It looks like a long process, but it’s really very fast. I’m just trying to be REALLY clear in case this tech stuff feels intimidating.
1. Create your LibraryThing account.
2. Download the Red Laser app onto your phone. It’s free.
3. Use Red Laser to scan the ISBN numbers of a bunch of books. It’s easy – your phone will beep as soon as it has captured each book’s info. Keep scanning. (I took 3 or 4 books through the whole process the first time through just to make sure that it would work.) I keep my books in baskets according to topic, and did them basket by basket, which helped save even more time because I was able to use the mass tagging feature. But you could do any old mixed up pile. I did as many as 45 at a time, because that was the greatest number I had in a basket. You could do more.
4. After you’ve scanned your pile, on your phone select:
- HISTORY
- EDIT & SHARE
- SELECT ALL
- SHARE
5. Email the list to yourself. Open the email, click on the downloadable link, and select OPEN WITH EXCEL (or a similar option provided by your computer.)
6. An excel spreadsheet will open up, but the ISBN numbers will have been magically changed into formulas by the evil wizard of the Internet. Fear not! Select:
- the FORMULAS tab
- SHOW
- SHOW FORMULAS
- Highlight and copy the whole column of ISBN numbers.
7. Go to your LibraryThing account and select:
- the ADD BOOKS tab
- IMPORT BOOKS (it’s at the bottom left)
- paste into the PASTE TEXT box
- GRAB
- add a mass tag if all the books you’ve imported share a common feature (see photo below)
- IMPORT
- You might have to wait a little while because your books just went into a queue with other peoples’. Maybe mine! Don’t worry, your new books will soon appear.
Tagging, reviewing, and adding info
And you’re done! For some books you may want to add additional tags or put them in specific collections (You can do this at any time.) You can add reviews and descriptions too. (I haven’t done much of that yet.) You don’t have to limit yourself to books that you own. You can add books that you use from the school or public library, books that you want to buy, books that you want to investigate further, etc. Just tag them as such or put them in the appropriate collection and you’ll be able to access your list any time.
You can choose from a number of ways to sort (by title, author, tag or tags, etc.) and view your books. Take a little time to think about how you want to tag your books, and if you want to use one or multiple tags. I decided that it was important for me to know where my books are, so I use an asterisk to indicate not only a subject tag, but also location (e.g. in the friendship book basket, with my fourth grade class council materials, at the public library, etc.) In the picture below you will notice that I have tagged The Hurt with “feelings,” “safety,” and “*first grade.” It will now turn up in searches that have any one or combination of those tags (or the word “hurt”) and the asterisk-ed tag tells me that the book can be found with my first grade teaching materials. You can also see how I ranked it, and my review. In this case, since I already wrote a blog post about how I use The Hurt, I added the link as part of my review. (In the future I’d also like to add links from individual books to reviews by Roxanne at Books That Heal Kids and other bloggers so that I – and you! – can see their ideas about how to use the books too.)

There is tons of info here and room to add lots more. You have to be able to scroll down to get the full effect.
Troubleshooting is easy!
Occasionally your book will show up without a cover photo. All you have to do then is take a picture of the book with your phone and email it to yourself (or use a camera and load the photo onto a computer.) You can add a cover photo by selecting the edit pencil to get to your book’s main page, selecting CHANGE COVER, and uploading your picture to LibraryThing. Or you can leave it with a blank cover –LibraryThing gives you a bunch of choices of those, too!
But what if a book isn’t listed in the Library of Congress or on Amazon? No problem! You just add the book manually. Here’s how I did it for a book written by some previous students that I still use with other students who are having trouble getting along.
LibraryThing on your phone and iPad/tablet
You can use LibraryThing on any smartphone and iPad or tablet by using its web browser. There’s no special app, but you can make an app-like icon for iPhones and iPads (maybe other phones and tablets too, but I’m not sure.) Here’s a simple video that shows you how to make your own app icon. It was so easy that I finished doing it before the video was over. (For the iPad app icon use www.librarything.com as the address. For the iPhone app icon use www.librarything.com/m as the address.) You have full access to the site with your iPad or tablet. On your smartphone you can view your library and search title, author, tags, or ISBN number. You can’t add directly into your library via your phone if you’re out and about, but you can use Red Laser to collect titles and then email them to yourself to import later.
I chose LibraryThing to catalog my books because:
- I wanted to use a web-based cataloging system that would be accessible on any computer, my phone, and my iPad (with no need to sync)
- I wanted to be able to share the whole library with others (and pass it along to my eventual replacement at school)
- it provides deep and comprehensive book information and categorization, search, and sort features.
But LibraryThing is not your only option. If you only want mobile access on iPhone or iPad and aren’t interested in sharing libraries, you could try the Book Crawler app. Danielle at School Counselor Blog has a post about it here and Andrea from JYJ Counselor has a review of the iPad app here. If you’re a Book Crawler user and want to use LibraryThing try this: It seems to me that since you can export your list of Book Crawler books into Excel (as Danielle explains) then you should be able to use the Excel list (titles or ISBN numbers) to import your books into LibraryThing (as shown above). I don’t have Book Crawler so I haven’t tried it, but I’d love to hear from anyone who has! Here’s another way to compare the two: The Book Crawler app is $1.99. I haven’t heard anything about limitations on numbers of books, but it does require that you have an iPhone or iPad. LibraryThing is available on any computer or mobile device for the first 200 books, but costs $10/year or $25/life for an unlimited number of books. (I will go over 200 books, but the comprehensive cataloging and sharing and other features make $25 worth it to me. I could get school to pay, but don’t want to wait for the purchase order process now that I’m on a roll.)
I was going to wait until I had my library all done and beautiful before I shared it with you, but then I realized if I waited until I finished it could be the end of the summer and then you might be stuck in the same school-year vortex that I was last year! I’ll share it as soon as I get it done-ish, but meanwhile you could get started too if you want. I won’t have many reviews or descriptions because I’m going to add those “now and then during the year” . . . Um, on second thought, maybe you should check back about that next summer. Oh well, I’ll try, anyway!
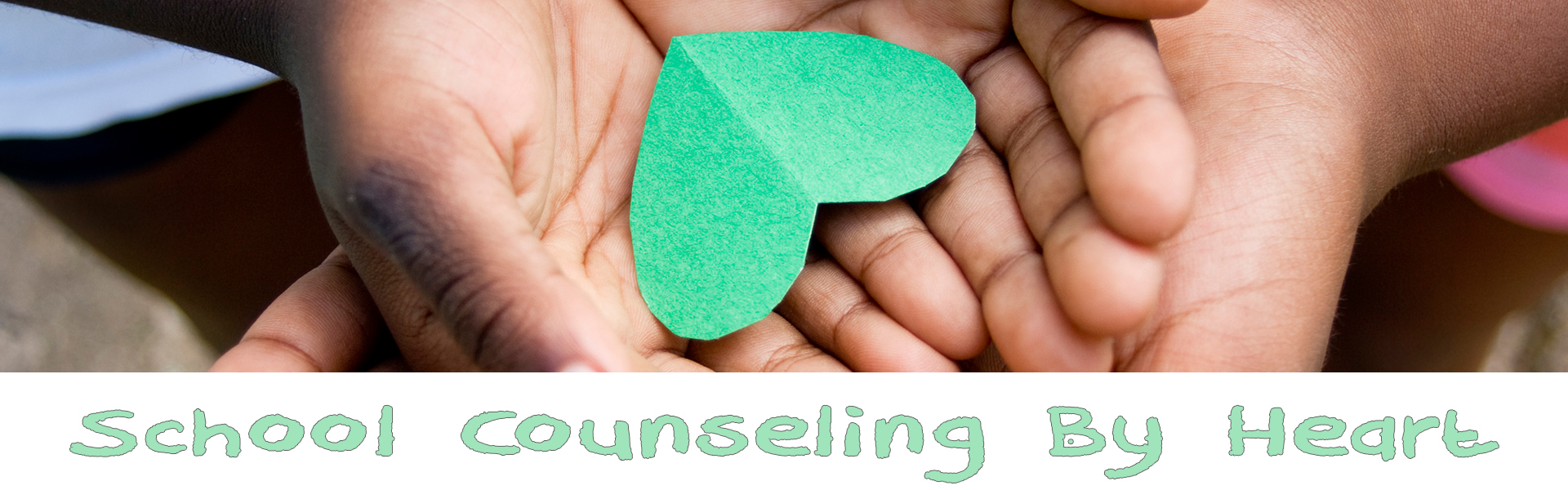








This is fantastic! Thank you for sharing! I’m so tired of purchasing multiple copies of books that I already have in my counseling office. For years I have wanted to catalog all of my books and this task is on my summer school project list. On your recommendation I looked into Library Thing – it has great reviews and costs $25 for life to belong. It looks easy to use and would be a fantastic resource for me. Then I looked into the modified CueCat barcode scanner referenced in your post. I found it on ebay for $8.99!! Way cheaper than the $100 I had been looking at! SO – I purchased a CueCat and signed up for Library Thing!
Good for you, Susan! I love it and think you will too. I especially love being able to use multiple tags – a book might just as easily live in my differences basket, conflict resolution basket, or friendship basket,but now I don’t have to agonize about which one to put it in. I will “think” of it and find it no matter what! And wait till you see all the things it offers — I only barely brushed the surface in my post. Good luck and have fun! Maybe our libraries can talk to each other!
Rebecca
You are truly amazing, and only you would be up at 11 pm blogging… Well actually, it’s 11 pm and I am reading blogs and tweeting, so maybe we are one and the same. This was a revolutionary rock-star post. One concern: “eventual replacement”???? Those two words are enough to drive fear into teachers’ hearts everywhere.
Great post! I have been using GoodReads for years, but it seems as though LibraryThing has added new features. Much easier way to catalog my 3 offices.
Thank you for this excellent tutorial. You have made Library Thing a much more useful tool.
I just started compiling my books with Library Thing and I’m so excited. I think it will make it super easy, especially as my collection grows, to quickly find books to chose from for classroom lessons or small group topics. Thanks for posting!